
| 维爱迪-动画创作家园 >> 动画资源 >> 绘画教程 >> Photoshop入门与进阶实例 >> Photoshop入门与进阶实例:1.6 路径的使用 |
使用路径功能,我们可以方便的创建和保存一些复杂的选择区域以备将来的重复使用。在Photoshop里创建和保存路径就像创建和保存图层一样简单,使用起来也非常方便。下面我们就通过一个简单的例子来了解路径的使用方法。
在例子中我们先用路径工具制作一个苹果形状的路径,然后将路径转换为选区,最后填充。
新建一个图像文件后,选择工具箱中的【钢笔工具】,在选项栏中按下【Paths(路径)】按钮,如图所示在图像中绘制各个端点,最后把鼠标回到起始点,这时鼠标的右下方会出现一个小圆圈(如图1-1-96所示),这表示终点已经成功链接到起始点,按下鼠标左键,这样就完成了一条闭合折线路径的制作,效果如图1-1-97所示。

图1-1- 95
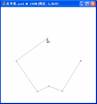
图1-1- 96
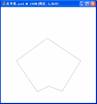
图1-1- 97
接下来我们要将路径上的尖角位置转换为圆滑的拐角,怎么做呢?首先我们选择【转换点工具】(如图1-1-98所示),接着在图像窗口中单击绘制出来的路径,拖动路径上的节点,这样原来的尖角点就会随着鼠标的移动变为一条自然弯曲的弧线了,效果如图1-1-100所示。用同样的方法将另外几个路径尖角点也改为圆滑的拐角,这时,我们得到如图1-1-101所示的曲线路径效果。

图1-1- 98
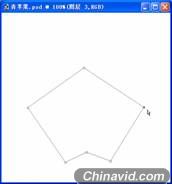
图1-1- 99
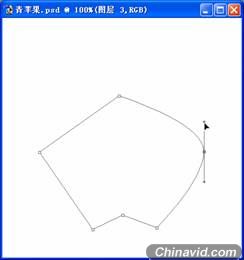
图1-1- 100

图1-1- 101
现在的苹果看起来太“胖”了,我们可以通过调节节点的位置和形状来改变苹果的外形,让它看起来美观一点。首先在工具箱中选中【直接选择工具】(如图1-1-102所示),在需要进行调节的路径节点上拖动鼠标,可以看到,随着节点位置的改变,路径也随之发生了改变,效果如图1-1-104所示。

图1-1- 102
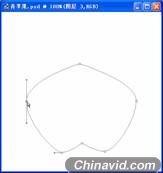
图1-1- 103
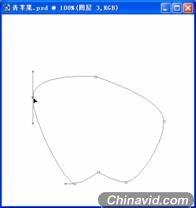
图1-1- 104
接着上面的操作,我们现在要来修改路径的形状,同样是通过对路径节点的调整来完成。
操作技巧:在前面的操作中,我们会发现当尖角节点被改变为曲线时,该节点上会自动产生一条直线,这条直线称为方向线,方向线上的两个端点称为方向点(如图1-1-105所示)。通过改变两个方向点的位置,我们可以改变方向线的长度和位置,同时也就相应的改变了曲线的形状和平滑程度。移动方向点的方法和移动路径节点的方法一样,在需要移动的方向点上按住鼠标左键并移动鼠标,放开手即可完成操作。
最后我们再用刚学到的方法为苹果加上一根“果柄”(如图1-1-108所示),那整个“苹果”的路径轮廓就制作完成咯!
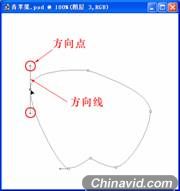
图1-1- 105

图1-1- 106
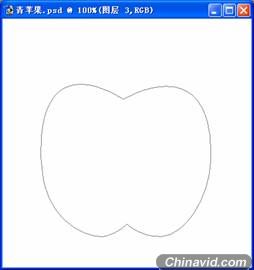
图1-1- 107

图1-1- 108

|